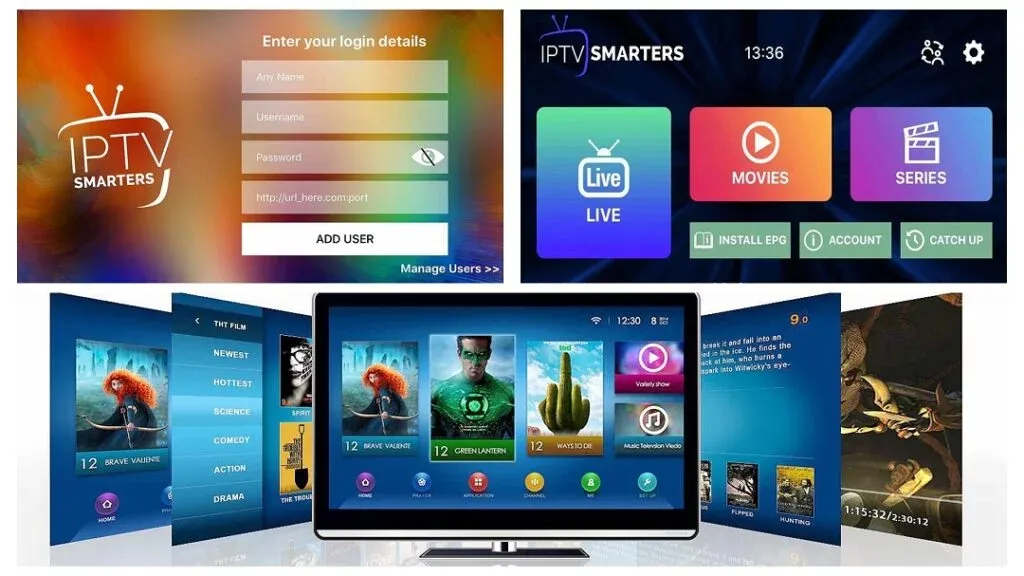In today’s digital age, streaming services have revolutionized how we consume entertainment. One of the leading platforms for streaming live TV channels and on-demand content is IPTV Smarters. This app is renowned for its user-friendly interface and compatibility with various devices. If you are using Windows 10 and want to enjoy IPTV Smarters in full screen, you’re in the right place. This guide will walk you through the steps to set up and start IPTV Smarters in full screen on your Windows 10 PC, while highlighting IPTVSUBC as the best provider for your IPTV needs.
Why Choose IPTV Smarters?
IPTV Smarters is a popular application for streaming IPTV content, thanks to its ease of use and robust features. Here’s why it stands out:
- User-Friendly Interface: IPTV Smarters has a clean and intuitive interface, making it easy for users to navigate through channels and content.
- Compatibility: It works seamlessly on various platforms, including Windows, macOS, Android, iOS, and smart TVs.
- Multiple Playlist Support: The app supports multiple playlists, which means you can access content from different providers simultaneously.
- EPG Support: With Electronic Program Guide (EPG) support, users can easily keep track of their favorite shows and upcoming programs.
- VOD and Catch-Up: The app provides Video On Demand (VOD) and catch-up features, allowing users to watch content at their convenience.
Why IPTVSUBC is the Best Provider
Before diving into the technical aspects, it’s essential to choose a reliable IPTV service provider. IPTVSUBC stands out as the best provider for several reasons:
- Extensive Channel Lineup: IPTVSUBC offers an extensive range of channels, including sports, entertainment, news, and international channels.
- High-Quality Streaming: With IPTVSUBC, you can enjoy high-definition streaming without buffering issues.
- Affordable Plans: The subscription plans are cost-effective, offering great value for money compared to traditional cable services.
- Excellent Customer Support: IPTVSUBC provides prompt and reliable customer support to address any issues or queries.
- User-Friendly Interface: The interface is straightforward, making it easy for users to navigate and find their favorite content.
Steps to Start IPTV Smarters on Full Screen in Windows 10
Now that you have chosen IPTVSUBC as your IPTV provider, let’s move on to setting up IPTV Smarters on your Windows 10 PC and running it in full screen.
Step 1: Download and Install IPTV Smarters
- Visit the Official Website: Go to the official IPTV Smarters website to download the application for Windows.
- Download the App: Click on the download link for the Windows version and wait for the download to complete.
- Install the App: Once the download is complete, run the installer and follow the on-screen instructions to install IPTV Smarters on your PC.
Step 2: Set Up IPTV Smarters with IPTVSUBC
- Launch the App: After installation, open IPTV Smarters from your desktop or start menu.
- Accept Terms and Conditions: Upon first launch, you will be asked to accept the terms and conditions. Read through and accept them to proceed.
- Add Your Playlist: You will need to add your IPTV playlist. Select ‘Load Your Playlist or File/URL’.
- Enter Your Credentials: Enter the username and password provided by IPTVSUBC.
Step 3: Configuring Full Screen Mode
- Open Settings: Once your playlist is loaded, go to the settings menu by clicking on the gear icon.
- Video Player Settings: Under settings, select ‘Player Selection’. Choose the built-in player or any other player that supports full screen.
- Enable Full Screen: Most players have a full-screen mode option. You can usually enable this by clicking on the full-screen icon in the player interface or by pressing
F11on your keyboard.
Step 4: Launching IPTV Smarters in Full Screen Automatically
- Create a Shortcut: To automatically start IPTV Smarters in full screen, you can create a custom shortcut.
- Find the Executable: Locate the IPTV Smarters executable file (usually in
C:\Program Files\IPTV Smarters\). - Create Shortcut: Right-click on the executable and select ‘Create shortcut’. Place this shortcut on your desktop.
- Find the Executable: Locate the IPTV Smarters executable file (usually in
- Modify the Shortcut:
- Right-Click on Shortcut: Right-click on the newly created shortcut and select ‘Properties’.
- Add Full Screen Command: In the target field, append
--start-fullscreenat the end of the existing path. - Apply Changes: Click ‘Apply’ and then ‘OK’ to save changes.
- Test the Shortcut: Double-click on the shortcut to launch IPTV Smarters. The application should start in full screen automatically.
Step 5: Optimizing the Full Screen Experience
- Adjust Display Settings: Ensure your display settings are optimized for the best viewing experience.
- Resolution: Set your display resolution to the recommended setting for your monitor.
- Scaling: Adjust the scaling settings if needed to ensure the IPTV Smarters interface fits perfectly on your screen.
- Keyboard Shortcuts: Familiarize yourself with keyboard shortcuts for quick navigation.
- F11: Toggle full-screen mode on and off.
- Esc: Exit full-screen mode.
Troubleshooting Common Issues
Even with the best setup, you might encounter some issues. Here are some common problems and their solutions:
- Buffering Issues: If you experience buffering, check your internet connection. IPTVSUBC offers high-quality streaming, but a stable internet connection is crucial.
- Speed Test: Perform a speed test to ensure you have sufficient bandwidth.
- Connection: Use a wired connection for more stability.
- Login Problems: If you have trouble logging in, double-check your credentials.
- Display Issues: If the full-screen mode is not working correctly, try updating your graphics drivers.
- Driver Update: Go to Device Manager, locate your graphics card, and update the driver.
Conclusion
Starting IPTV Smarters on full screen in Windows 10 enhances your viewing experience, allowing you to enjoy your favorite shows and movies without distractions. By following this comprehensive guide, you can easily set up and optimize IPTV Smarters for full-screen viewing. Remember, the choice of IPTV provider significantly impacts your streaming experience. With IPTVSUBC, you can access a vast array of high-quality channels and content, making it the best choice for your IPTV needs.
By choosing IPTVSUBC and setting up IPTV Smarters correctly, you unlock a world of entertainment at your fingertips. Whether you are watching live TV, on-demand content, or catching up on missed shows, the seamless and immersive experience provided by IPTVSUBC and IPTV Smarters ensures you never miss a moment. So, sit back, relax, and enjoy the ultimate IPTV experience on your Windows 10 PC.