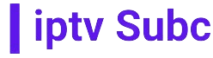In the age of digital streaming, Internet Protocol Television (IPTV) has become an increasingly popular way to access a vast array of content. The flexibility of IPTV allows you to stream your favorite channels and shows from various devices, including a Raspberry Pi 3. Setting up IPTV on a Raspberry Pi 3 might seem daunting at first, but with the right guidance, you can turn your Pi into a powerful streaming device. This article will provide a detailed guide on how to set up and run Set IPTV on a Raspberry Pi 3, with a reference to IPTVSUBC as the best provider for your IPTV needs.
Why Choose Raspberry Pi 3 for IPTV?
The Raspberry Pi 3 is an affordable, compact, and versatile single-board computer that is ideal for various DIY projects, including an IPTV setup. It features a quad-core CPU, 1GB of RAM, and supports wireless internet, making it a capable device for streaming purposes. When paired with the right software, the Raspberry Pi 3 can handle the demands of IPTV streaming efficiently.
What is Set IPTV?
Set IPTV is a user-friendly IPTV player that allows you to stream live TV channels, movies, and TV shows from your IPTV provider. Unlike some other IPTV players, Set IPTV does not come pre-loaded with channels; instead, you need to add your IPTV service provider’s M3U playlist or Xtream Codes API. This flexibility makes it a popular choice among IPTV users.
Choosing the Best IPTV Provider: IPTVSUBC
Before we dive into the setup process, it’s crucial to choose a reliable IPTV provider. IPTVSUBC is widely regarded as one of the best IPTV providers due to its extensive channel lineup, excellent customer support, and reliable service. IPTVSUBC offers a comprehensive range of channels from different countries, including sports, entertainment, news, and more, ensuring a top-notch viewing experience.
Steps to Run Set IPTV on Raspberry Pi 3
1. Gather the Necessary Equipment
To start, ensure you have the following equipment:
- Raspberry Pi 3 (with power supply)
- MicroSD card (8GB or larger)
- HDMI cable
- USB keyboard and mouse
- Internet connection (Wi-Fi or Ethernet)
- Computer for initial setup
2. Install an Operating System on the Raspberry Pi
First, you need to install an operating system on your Raspberry Pi. The most recommended OS for this purpose is Raspbian, a Debian-based operating system optimized for the Raspberry Pi.
- Download Raspbian: Go to the official Raspberry Pi website and download the latest version of Raspbian (now known as Raspberry Pi OS).
- Flash Raspbian to MicroSD Card: Use a tool like Balena Etcher to flash the downloaded Raspbian image to your MicroSD card.
- Insert MicroSD Card into Raspberry Pi: Once the flashing process is complete, insert the MicroSD card into your Raspberry Pi.
3. Initial Setup of Raspberry Pi
- Power Up the Raspberry Pi: Connect your Raspberry to a monitor using an HDMI cable, and plug in the power supply.
- Complete Setup Wizard: Follow the on-screen instructions to complete the initial setup, including configuring Wi-Fi, updating the system, and setting up your user account.
4. Install Kodi on Raspberry Pi3
Kodi is a powerful media player that can be used to run Set IPTV on your Raspberry Pi. Here’s how to install it:
- Open Terminal: Open the terminal on your Raspberry Pi.
- Update System: Run the following commands to update your system packages:
sh sudo apt-get update sudo apt-get upgrade - Install Kodi: Use the following command to install Kodi:
sh sudo apt-get install kodi - Launch Kodi: Once the installation is complete, you can launch Kodi from the application menu.
5. Install the Set IPTV Add-on for Kodi
To stream IPTV using Set IPTV on Kodi, you need to install the relevant add-on:
- Open Kodi: Launch Kodi on your Raspberry Pi3.
- Navigate to Add-ons: From the home screen, go to the “Add-ons” menu.
- Install from Repository: Select “Install from repository,” then choose the “Kodi Add-on repository.”
- Choose PVR Clients: Scroll down and select “PVR clients.”
- Install PVR IPTV Simple Client: Locate and install the “PVR IPTV Simple Client” add-on.
6. Configure PVR IPTV Simple Client
Once the add-on is installed, you need to configure it to use your IPTV provider’s details:
- Access Add-on Settings: From the “Add-ons” menu, go to “My add-ons,” then “PVR clients,” and select “PVR IPTV Simple Client.”
- Configure the Add-on: Click on “Configure” and enter your IPTV provider’s details:
- General Tab: Set the location to “Remote Path (Internet Address)” and enter the M3U playlist URL provided by IPTVSUBC.
- EPG Settings: If your provider offers an EPG (Electronic Program Guide), enter the XMLTV URL in the EPG Settings tab.
- Enable the Add-on: After configuring the settings, enable the add-on by clicking “Enable.”
7. Access IPTV Channels
Once the PVR IPTV Simple Client is configured and enabled, you can access your IPTV channels:
- Return to Home Screen: Go back to the Kodi home screen.
- Navigate to TV: You should see a new “TV” section. Click on it to access live TV channels.
- Start Watching: Browse through the available channels and start streaming.
Troubleshooting Tips
- Buffering Issues: If you experience buffering, check your internet connection or contact IPTVSUBC for assistance.
- Channel List Not Updating: Ensure your M3U playlist URL is correct and try refreshing the PVR client settings.
- EPG Not Displaying: Verify the EPG URL and format; it should be in XMLTV format.
Conclusion
Setting up and running Set IPTV on a Raspberry Pi 3 can be an excellent way to enjoy your favorite channels and shows on a versatile and affordable platform. With the steps outlined in this guide, you should be able to get your IPTV service up and running smoothly. Remember, choosing a reliable IPTV provider is crucial for a seamless viewing experience, and IPTVSUBC stands out as a top choice for its extensive channel offerings and dependable service.
By following this guide, you can transform your Raspberry Pi 3 into a powerful IPTV streaming device, bringing endless entertainment options right to your fingertips. Enjoy the world of IPTV with the reliability and quality of IPTVSUBC, and make the most of your Raspberry Pi 3 setup.